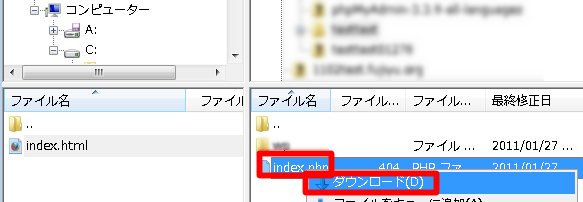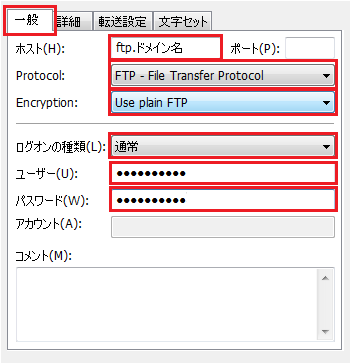Webサーバーにファイルを転送するプロセスを “FTP” (File Transport Protocol)と呼びます。お客様のWebページをパソコン上にて作成、編集し、お客様のWebサイトにアップロードすることにより、お客様のWebサイトがインターネットからアクセスできるようになります。
FTPプログラムにてFTPS接続(セキュア)が可能な “FileZilla”をご案内します。
※FTPS 暗号化された状態で通信が行われ、データの送受信をより安全に行うことが可能です。
FileZilla 入手先:http://filezilla-project.org/
Download FileZilla Clientよりダウンロードします。
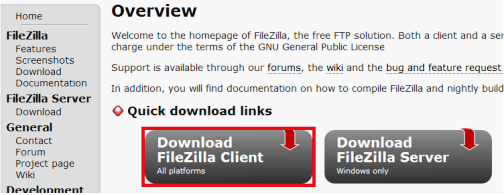
FileZillaのインストーラーをダウンロードしてください。
※画像はFileZilla_3.5.1になります。
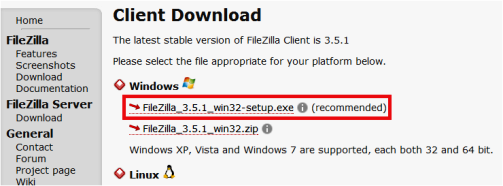
自動的にダウンロードが始まらない場合は「direct link」の文字をクリックしてください。
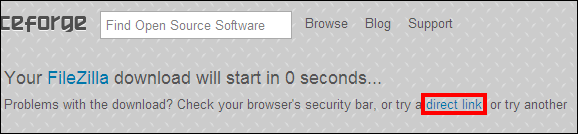
「実行」をクリックしFileZillaをインストールします。
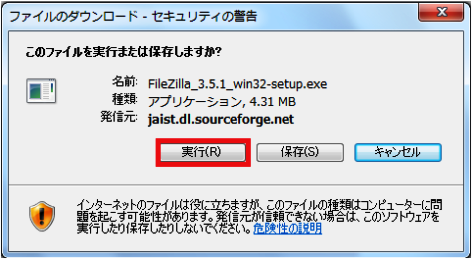
新規設定の作成
FileZillaを起動し、上部メニューの「ファイル」よりサイトマネージャをクリックします。
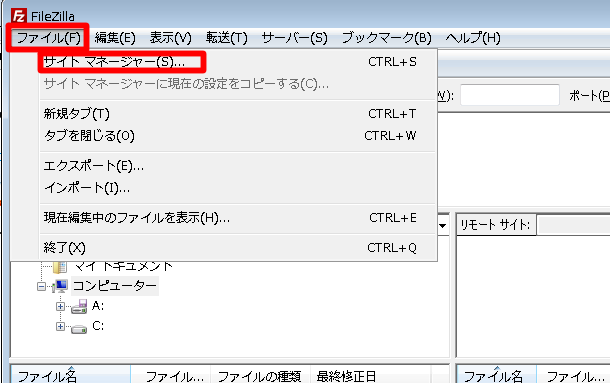
「新しいサイト」をクリックしてください。
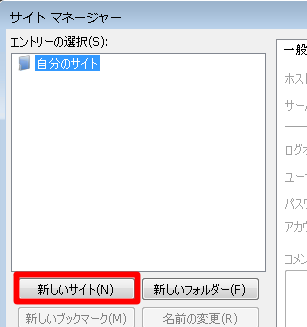
「一般」タブをクリックいただき、FTP情報を入力ください。
入力項目
| ホスト(入力) | : ftp.お申込みドメイン名 (例: ftp.example.com) |
| protocol(選択) | : FTP - File Transfer Protocol |
| Encryption(選択) | : Use plain FTP |
| ログオンの種類 (選択) | : 通常 |
| ユーザ(入力) | : FTPアカウント |
| パスワード(入力) | : FTPパスワード |
「転送設定」タブをクリックいただき、パッシブを選択ください。
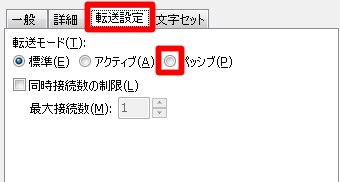
以上で、設定は終了です。
サーバーへ接続
「接続をクリックして、サーバーへ接続します。
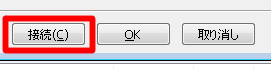
証明書の確認画面にて「今後もこの証明書を常に信用する」にチェックを入れて「了解」をクリックしてください。
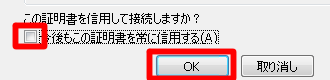
ログインしますと、左側に「ローカルの初期フォルダ」とファイル一覧が表示されています。右の枠に、デスクウイング内のファイル一覧が表示されています。
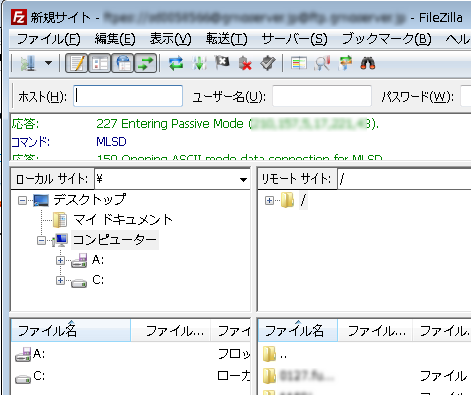
ファイルのアップロード / ダウンロード
アップロードする
左の「ローカルサイト」からアップロードしたいファイルを選択いただき、右の「リモートサイト」 のアップロード先ディレクトリにファイルをアップロードください。
※該当ファイルを右クリックいただければ「アップロード」選択が可能となります。
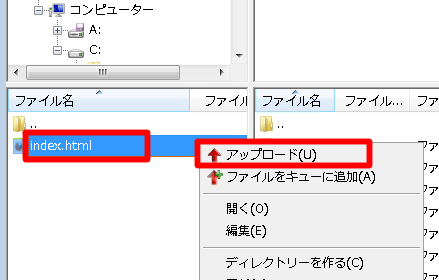
ダウンロードする
右の「リモートサイト」からダウンロードしたいファイルを選択いただき、右の「ローカルリモート」のダウンロード先 ディレクトリにファイルをダウンロードください。
※該当ファイルを右クリックいただければ「ダウンロード」選択が可能となります。