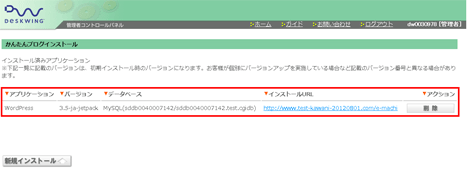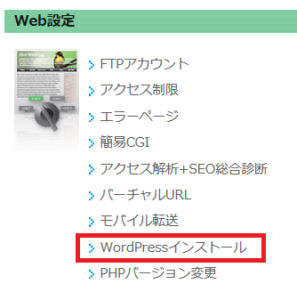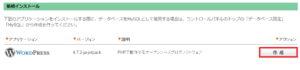WordPressインストールではパーミッション変更など面倒な手間なく設置・インストールすることができます。
※事前にインストールするドメインのネームサーバーを、弊社指定のネームサーバーに変更をお願い致します。
※アクセス制限を設定されている場合は、あらかじめ解除の上、設定をお願い致します。
・WordPress 4.7.2 日本語版
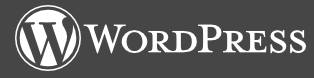
海外で非常に高い人気を持つブログツールで、日本でもその機能性と使いやすさで人気があります。
WordPress 日本語 オフィシャルサイトはこちら。
「WordPressインストール」をクリックしてください。
「新規インストール」をクリックしてください。
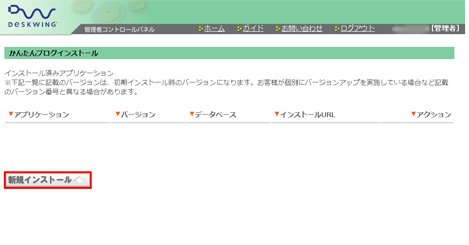
一番右の「作成」をクリックしてください。
順に入力項目をご入力いただき、「確認画面へ進む」をクリックしてください。
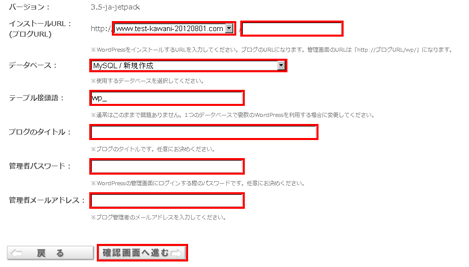
| ブログURL: | WordPressを表示するURLです。例)http://www.example.comに表示したい場合は空欄にしてください。 |
| データベース: | 利用するデータベースをご指定ください。 |
| テーブル接頭語: | 「 wp_ 」のままで構いません。 |
| ブログタイトル: | お客様のブログURLです。 |
| 管理者ユーザー名: | WordPressの管理画面にログインする際のユーザー名を決めてください。 |
| 管理者パスワード: | WordPressの管理画面にログインする際のパスワードを決めてください。 |
| 管理者メールアドレス: | ブログ管理者のメールアドレスを任意でご入力ください。 |
<注意事項>
※事前にインストールするドメインのネームサーバーを、弊社指定のネームサーバーに変更をお願い致します。
※アクセス制限を設定されている場合は、あらかじめ解除の上、設定をお願い致します。
※「インストールURL」、「ブログURL」で指定したディレクトリ配下にホームページのコンテンツが保存されている場合には、そのコンテンツが削除される場合があります。
※「データベース」で指定したデータベースに既にデータが保存されている場合には、上書きされる場合があります。
※メールによる投稿機能はご利用いただけません。
※本機能にてインストールされるWordPressにつきましては弊社「バックアップ」機能の対象外となります。
「バックアップ」機能による該当WordPressデータは常に最新の更新内容となります。
※インストール後のWordPressの操作/運用については弊社サポート対象外となります。ご了承ください。
内容をご確認の上、「決定」をクリックしてください。
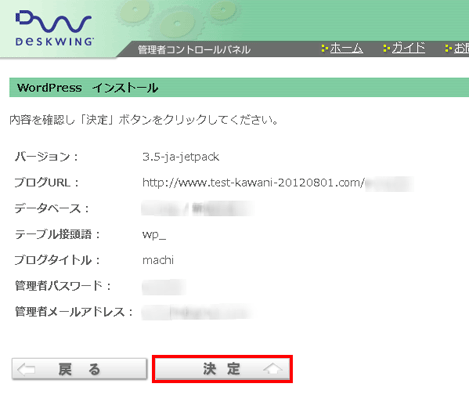
受付完了画面が表示されます。WordPressのログイン画面が表示されるまで今しばらくお待ちください。
※ユーザ名、パスワードは大切に保管してください。
※管理画面URLは 「http:// ブログURL /wp/wp-login.php」 となります。
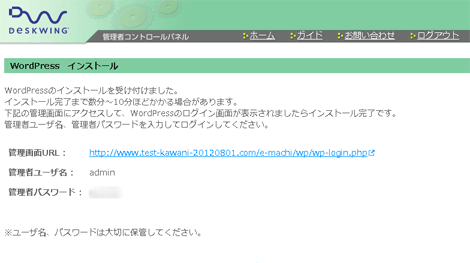
WordPressのログイン画面
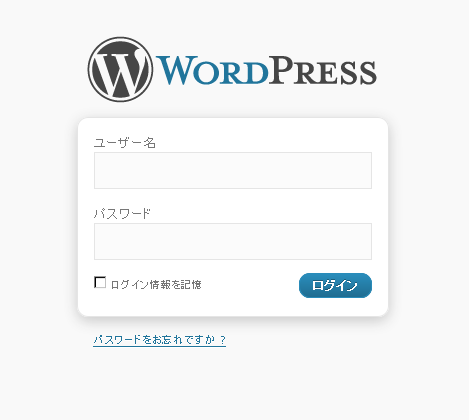
WordPressインストールのトップへ戻るとインストールしたアプリケーションが表示されています。