「サーバー情報」をクリックしてください。
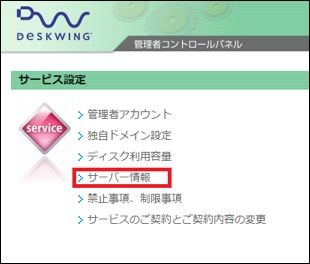
WEBメールのURLを確認することが出来ます。
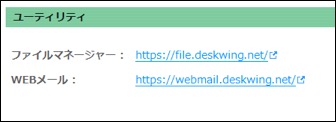
WEBメールを使用したいメールアドレスとパスワードを入力しログインします。
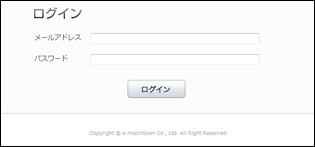
「メール」項目の初期状態では 受信箱・下書き・送信済み・ごみ箱 のフォルダがあります。更新 をクリックすると、最新の状態になります。その他、「カレンダー」、「アドレス帳」、「メモ」機能も利用いただけます。
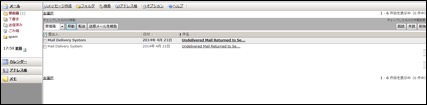
受信箱・下書き・送信済み・ごみ箱・・・フォルダをクリックすると、そのフォルダのメールの一覧が右側に表示されます。
WEBメール(受信箱・下書き・送信済み・ごみ箱)
特定のフォルダの電子メールの一覧です。
受信箱・下書き・送信済み・ごみ箱
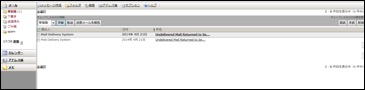
左上にあるプルダウンで、表示するフォルダを切り替えられます。
メールの移動・転送や、既読・未読・削除をする場合は左端のチェックボックスを選択してください。
「全選択/全選択解除」をクリックすると、ページ全てのメッセージを対象としたり、解除ができます。
移動・・・移動ボタンを押したとき、選択されたメッセージはリストで選ばれたフォルダに移動されます。
複数のメッセージも一度に移動することが出来ます。
転送・・・転送ボタンを押したとき、選択されたメッセージはリストで選ばれたフォルダに転送されます。
複数のメッセージも一度に転送することが出来ます。
既読・・・右上にある既読ボタンをクリックすると、選択されたメールが既読状態になります。
未読・・・右上にある未読ボタンをクリックすると、選択されたメールが未読状態になり、太字で表示されます。
削除・・・右上にある削除ボタンをクリックすると、選択されたメールがごみ箱に送られます。
差出人・・・差出人はメッセージの送信者、あるいはどんなアドレスから送られたメッセージか、
そのアドレスを表示しています。
日付・・・日付は電子メールが送られた日付です。
!・・・重要度の高いメールだった場合、”!”マークが表示されます。
件名・・・送信者が付けたメールの表題です。
メールを読む・・・件名をクリックすると、メールの詳細が表示されます。
WEBメール(メールを読む)
メールの件名をクリックすると、メッセージの詳細が表示されます。
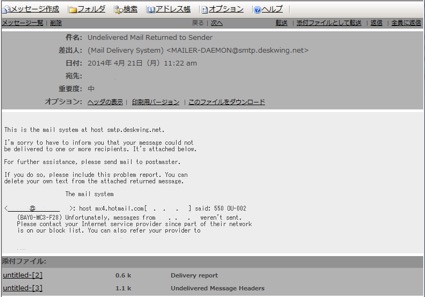
メッセージ一覧・・・フォルダのメッセージ一覧が表示されます。
削除・・・現在見ているメッセージを削除します。
削除されたメールに添付されているファイルも同時に削除されます。
削除することでメッセージはごみ箱に移動します。
戻る|次へ・・・ 同じフォルダに保存されている前のメール、または次のメールの閲覧表示になります。
転送・・・現在見ているメッセージを転送します。
メッセージ作成・・・ 電子メールの作成と送信を行います。
メールの新規作成が行えます。
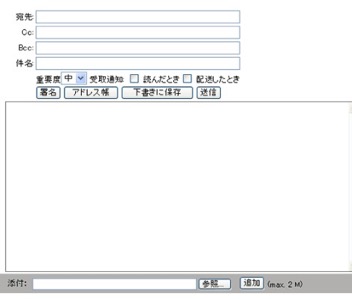
宛先・・・メールの送信先アドレスを指定します。
Cc・・・Cc(カーボンコピー、Carbon Copy)です。 宛先のアドレス以外にメールのコピーを送信する際に指定します。
Bcc・・・Bcc(ブラインドカーボンコピー、Blind Carbon Copy) です。 宛先:やCc:で指定した側では、Bcc:の宛先を知ることはできません。
件名・・・メールの件名です。文字数に制限はありません。
重要度・・・ 高・中・低から選択できます。 デフォルトでは「中」が選択されます。
受取通知・・・先方に届いた場合に確認通知を受信する設定です。 「読んだとき」「配達したとき」から選択できます。
署名・・・メール本文に署名を挿入できます。あらかじめ「オプション」から「署名」を設定しておく必要があります。
アドレス帳・・・アドレス帳から、「宛先」「Cc」「Bcc」に参照入力ができます。あらかじめ「アドレス帳」にメールアドレスを登録しておく必要があります。
下書きに保存・・・作成中のメールを下書きフォルダに保存します。
本文・・・メッセージの本文を入力できます。文字数に制限はありません。
添付・・・ファイルを添付できます。ファイルの種類や拡張子に制限はありません。なお容量は添付ファイルひとつあたり2MBまでが上限となります。 「参照」をクリックしますとお客様環境に保存されているファイルを選択できます。よろしければ「追加」をクリックすると添付されます。
設定がよろしければ、「送信」ボタンをクリックして送信してください。
フォルダ・・・フォルダの削除、作成、名前の変更などの管理が出来ます。
お客様にて独自のフォルダを作成できます。
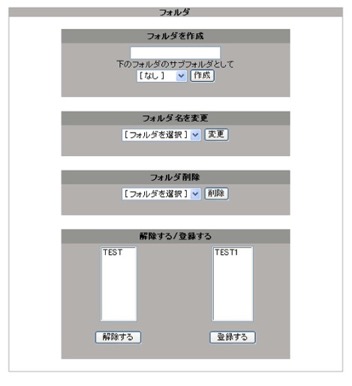
フォルダを作成・・・フォルダを新規作成できます。既存フォルダのサブフォルダとしての登録も可能です。
フォルダ名を変更・・・作成したフォルダの名前を変更できます。フォルダ名の文字数に制限はありません。
フォルダ削除・・・作成したフォルダの削除ができます。
解除する/登録する・・・左項目に現在登録されているフォルダ名が表示されます。右項目には現在解除しているフォルダ名が表示されます。左項目のフォルダ名を選択し「解除する」をクリックすると、該当のフォルダが無効になります。また 右項目のフォルダ名を選択し「登録する」をクリックすると、該当のフォルダが有効になります。
検索・・・条件に合ったメールを探し出すことができます。
各フォルダに保存されているメールの検索ができます。
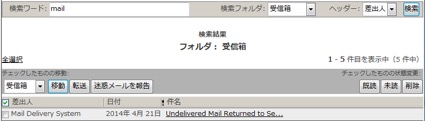
検索ワード・・・検索する文字列を入力できます。
検索フォルダ・・・検索対象となるフォルダを選択できます。
ヘッダー・・・「本文」「全体」「件名」「差出人」「Cc」「宛先」から検索対象となる項目を選択できます。
設定がよろしければ、「検索」ボタンをクリックしてください。
アドレス帳・・・個人のアドレス帳です。メールアドレスの登録・変更・削除等ができます。
メールアドレスの登録・変更・削除等ができます。
登録できるアドレス数に制限はございません。
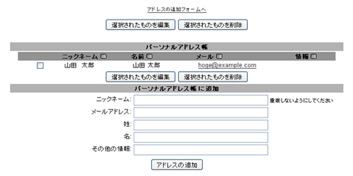
<パーソナルアドレス帳>
選択されたものを編集・・・既に登録しているアドレス情報の編集ができます。
選択されたものを削除・・・既に登録しているアドレス情報の削除ができます。
<パーソナルアドレス帳に追加>
ニックネーム・・・アドレス帳の中で扱う便宜上の名前です。既に同じ名前が存在する場合は登録できません。
メールアドレス・・・メールアドレスの入力ができます。
姓・・・姓を入力します。
名・・・名前を入力します。
その他の情報・・・ご自由に入力してください。
設定がよろしければ、「アドレスの追加」ボタンをクリックしてください。
オプション・・・各種オプションの設定ができます。
各種オプションの設定ができます。
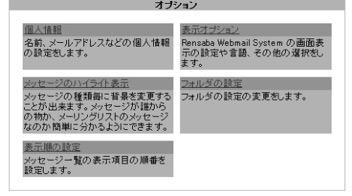
個人情報・・・名前、メールアドレスなどの個人情報の設定をします。
表示オプション・・・Rensaba Webmail System の画面表示の設定や言語、その他の選択をします。
メッセージのハイライト表示・・・メッセージの種類毎に背景を変更することが出来ます。 メッセージが誰からの物か、メーリングリストのメッセージなのか簡単に分かるようにできます。
フォルダの設定・・・フォルダの設定の変更をします。
表示順の設定・・・メッセージ一覧の表示項目の順番を設定します。
各項目の詳細についてはWebmail内のヘルプもご確認ください。
カレンダー・・・予定の登録・閲覧・追加・変更・削除等ができます。
WEBメール(カレンダー)
予定の登録・閲覧・追加・変更・削除等ができます。
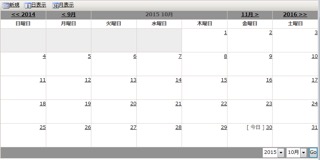
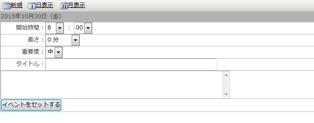
新規・・・ 予定の新規登録ができます。
開始時間・・・予定の開始時間を設定します。
長さ・・・予定の長さを設定します。
重要度・・・予定の重要度を「中」「高」から選択します。
タイトル・・・予定のタイトルを設定します。
内容・・・予定の内容を設定します。
設定がよろしければ、「イベントをセットする」ボタンをクリックしてください。
日表示・・・ 日単位で表示します。
月表示・・・月単位で表示します。
メモ・・・メモの登録・閲覧・変更・削除等ができます。
メモの登録・閲覧・変更・削除等ができます。

メモを追加・・・メモの新規登録ができます。
追加したメモは、「編集」「保存」等が可能です。また、メモの右上のボタンで「最大化」「最小化」「削除」ができます。
